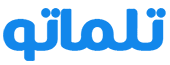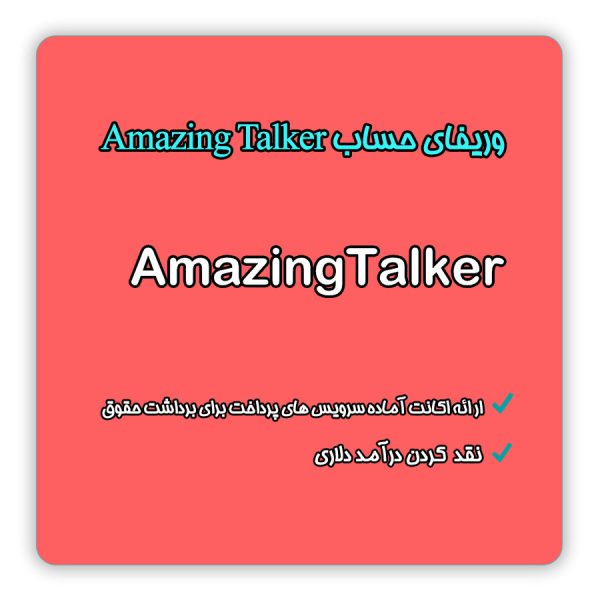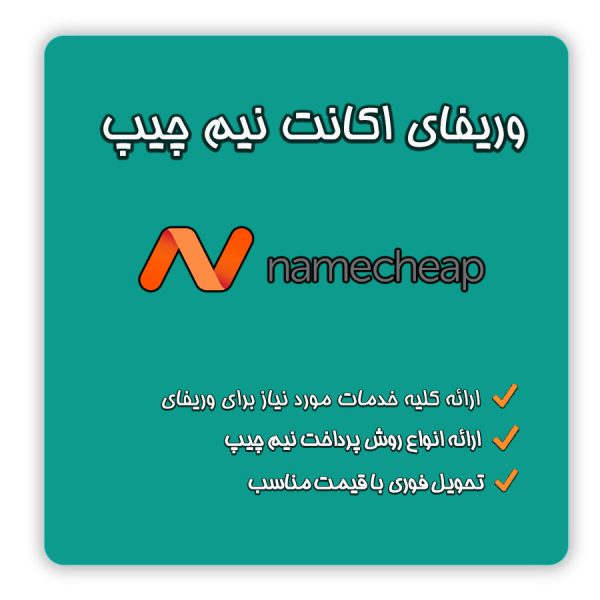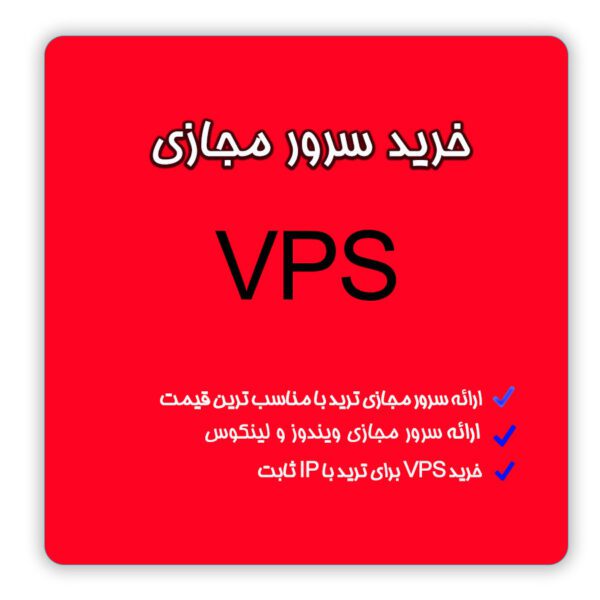-
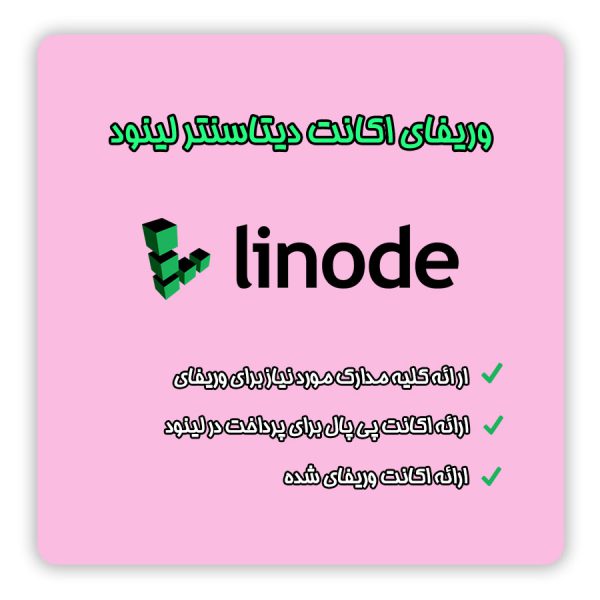 انتخاب گزینههانمایش سریع
انتخاب گزینههانمایش سریعوریفای لینود ⭐ آموزش نحوه احراز هویت و خرید اکانت دیتاسنتر Linode ⭐ پرداخت هزینه های لینود با تلماتو
3,100,000 تومان – 12,000,000 تومان -
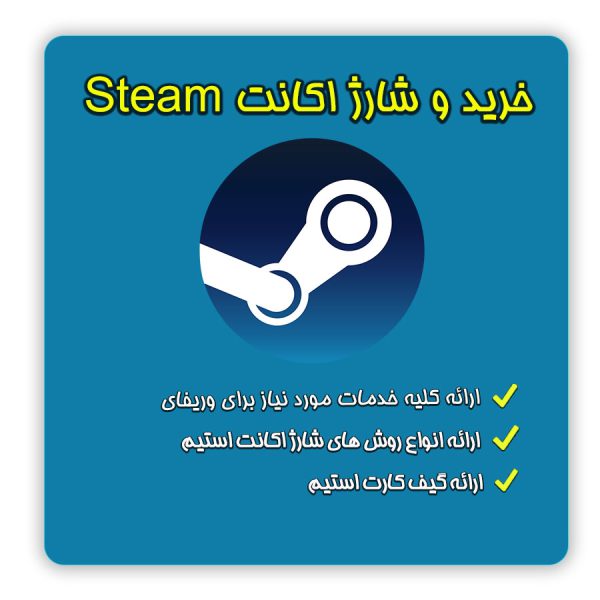 انتخاب گزینههانمایش سریع
انتخاب گزینههانمایش سریعشارژ و خرید اکانت استیم steam | تجربهای هیجانانگیز از دنیای بازیهای الکترونیکی
2,800,000 تومان – 5,900,000 تومان -
 انتخاب گزینههانمایش سریع
انتخاب گزینههانمایش سریعوریفای فمکس | احراز هویت مطمئن برای خرید و فروش کریپتو
3,100,000 تومان – 10,000,000 تومان -
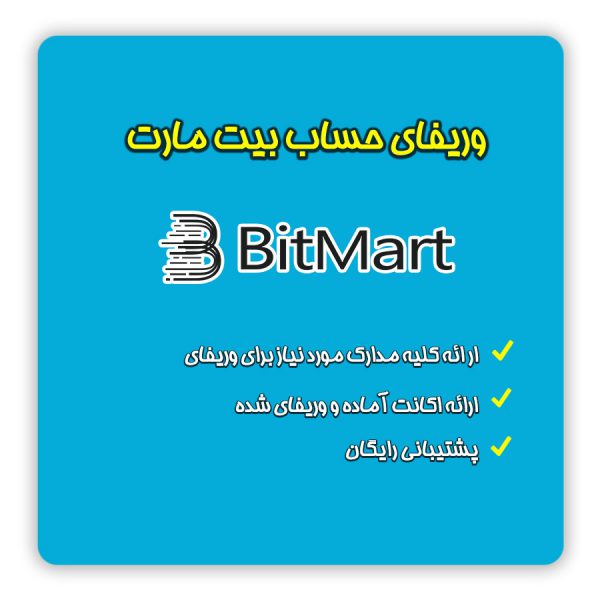 افزودن به سبد خریدنمایش سریع
افزودن به سبد خریدنمایش سریعاحراز هویت و وریفای حساب صرافی بیت مارت
3,100,000 تومان -
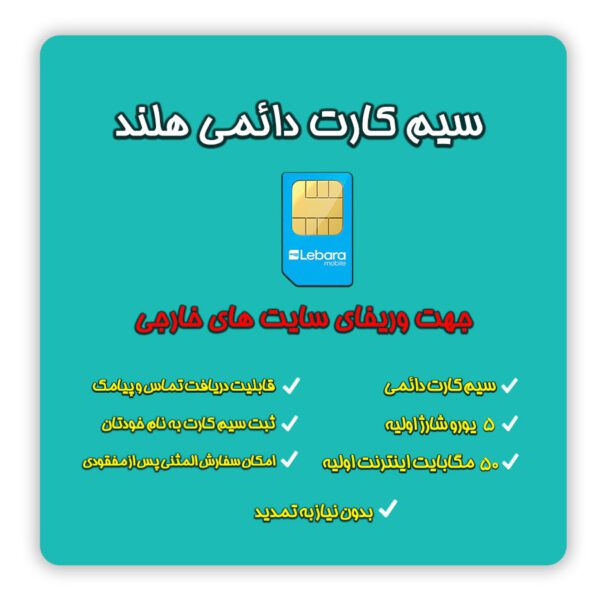 افزودن به سبد خریدنمایش سریع
افزودن به سبد خریدنمایش سریعخرید سیم کارت خارجی هلند لیبرا
7,500,000 تومان -
 انتخاب گزینههانمایش سریع
انتخاب گزینههانمایش سریعوریفای بروکر tickmill
3,100,000 تومان -
 انتخاب گزینههانمایش سریع
انتخاب گزینههانمایش سریعتدریس زبان در پرپلی با وریفای حساب preply
3,100,000 تومان -
 انتخاب گزینههانمایش سریع
انتخاب گزینههانمایش سریعدریو پلتفرم معاملات آنلاین | فارکس، ارزهای دیجیتال، سهام
3,100,000 تومان -
 انتخاب گزینههانمایش سریع
انتخاب گزینههانمایش سریعوریفای حساب FTMO | احراز هویت و ثبت نام در FTMO
3,100,000 تومان – 5,900,000 تومان
0 آیتم